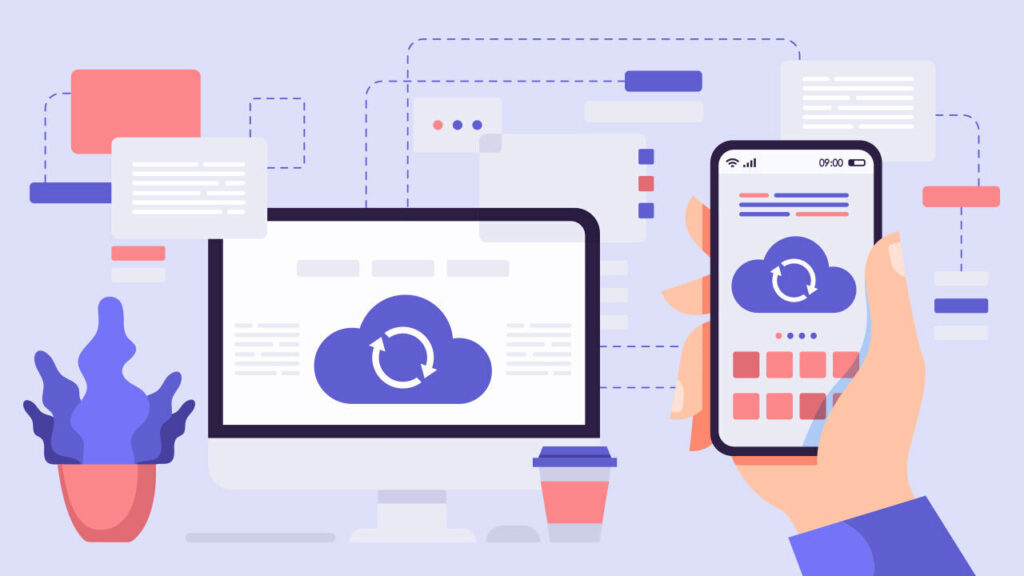In today’s digital age, ensuring the safety and availability of your website is paramount. One of the most effective ways to safeguard your site against data loss, hacking, or other unforeseen issues is by regularly backing it up. Many hosting providers offer built-in tools to help you easily create backups. This article will guide you through the steps to backup your website using your hosting provider’s tools.
Why Backup Your Website?
Before delving into the how, it’s essential to understand the why. Backing up your website ensures that you have a copy of your site’s data, which can be restored in case of:
- Server Failures: Hardware malfunctions can lead to data loss.
- Cyber Attacks: Hacks or malware can compromise your site.
- Human Errors: Accidental deletions or changes can affect your website’s functionality.
- Software Updates: Occasionally, updates can cause incompatibility issues.
Types of Backups
Most hosting providers offer several types of backups:
- Full Backups: These include all files, databases, and configurations.
- Incremental Backups: Only changes made since the last backup are saved.
- Differential Backups: Similar to incremental but include all changes since the last full backup.
Using Your Hosting Provider’s Tools
Step 1: Access Your Hosting Control Panel
First, log in to your hosting account and access the control panel. Common control panels include cPanel, Plesk, and proprietary interfaces.
Step 2: Locate the Backup Tool
In the control panel, look for the backup section. In cPanel, this is usually under “Files” or “Backup.” In Plesk, you might find it under “Websites & Domains” or a similar section.
Step 3: Choose Backup Type
Select the type of backup you want to create. For a comprehensive safety net, a full backup is recommended. However, incremental or differential backups can save time and storage space.
Step 4: Configure Backup Settings
Set your backup preferences. This can include:
- Backup Frequency: Daily, weekly, or monthly.
- Retention Period: How long the backups will be stored.
- Storage Location: On the same server, a remote server, or cloud storage.
Step 5: Initiate the Backup
Click the “Create Backup” or “Backup Now” button to start the process. Depending on the size of your website, this may take a few minutes to several hours.
Step 6: Verify the Backup
Once the backup is complete, verify its integrity. Most control panels provide a log or notification indicating the backup’s success or failure. You can also download the backup file and inspect it manually.
Step 7: Automate Backups (Optional)
For ongoing protection, set up automated backups. Most hosting providers allow you to schedule backups at regular intervals. This ensures your site is consistently backed up without manual intervention.
Restoring Your Website from a Backup
In the event you need to restore your website, the process is relatively straightforward:
- Access the Backup Tool: Navigate to the backup section in your control panel.
- Select the Backup File: Choose the backup file you wish to restore from.
- Initiate Restore: Click the “Restore” button and follow any additional prompts.
Ensure you have a recent backup available to minimize data loss.
Conclusion
Regularly backing up your website using your hosting provider’s tools is a crucial step in maintaining your site’s integrity and availability. By following the steps outlined in this guide, you can ensure your data is protected and easily recoverable in case of any issues. Remember, the time spent on creating and automating backups is a small price to pay for the peace of mind and security it provides.